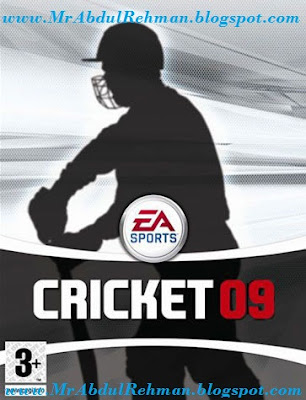Intro to Tools, Palettes and Layers
Adobe products have a different look or interface from that of Microsoft products. In particular, they feature Tools, Palettes and Layers.
i. Marquees, lassos, Magic Wand
ii. Move, crop
iii. Fixes - clone stamp, eraser
iv. Type Tool (Text)
- Palettes: e.g., Layers, History, Navigation. Palettes help you monitor and modify images. By default palettes appear docked in the upper right. You can
i. Move them - Click and drag them onto the workspace.
ii. Shrink them – Click the minimize button on top of the palette.
iii. Close them – Click the close button on top of the palette. The palette automatically returns to the upper right docking area.
iv. To hide or show all palettes press Shift+Tab, or go to the windows menu.
1. Layers palette - You can use the Layers palette to create, hide, display, duplicate, merge, link, lock, and delete layers.
2. History palette - You can use the History palette to revert to a previous state of an image or to delete an image's states.
3. Navigation palette - You can also use the Navigator palette to quickly change the view of an image.
- Cropping – Cropping is the process of selecting and removing a portion of an image to create focus or strengthen its composition.
- Click on the View menu and select Zoom to focus on the area you wish to crop.
- Drag the picture or the Navigation palette to focus on the part you wish to crop.
- Click Crop tool
- Drag over the part of the image you want to keep. When you release the mouse button, the crop marquee appears as a bounding box with handles at the corners and sides.
- Selections - You can select pixels in an image by dragging with the marquee tools or lasso tools, or by targeting color areas with the magic wand tool.
- Tools
i. Marquee
1. Rectangular or Elliptical.
ii. Lasso Tool
1. Select the lasso tool ( )
)
2. Drag to draw a freehand selection border.
3. To draw a straight-edged selection border, hold down Alt (Windows) or Option (Mac OS), and click where segments should begin and end. You can switch between drawing freehand and straight-edged segments.
4. To erase recently drawn segments, hold down the Delete key until you've erased the fastening points for the desired segment.
iii. Magnetic Lasso
1. Select the magnetic lasso tool ( ), you may need to press and hold the lasso tool to reveal the other lassoes.
), you may need to press and hold the lasso tool to reveal the other lassoes.
2. Drag the tool around the border of what you wish to select. The tool automatically snaps to edges based on areas of strength of edge. Click to manually add an anchor point.
3. To add to a selection, click Shift-Marquee and draw.
4. To subtract from a selection, click Alt-Marquee and draw.
- Filters - You can add filters to a whole picture, or you can add them to just a part of a picture in order to focus in on an area without cropping.
- Add a filter to entire image.
i. Choose the appropriate submenu command from the Filtermenu.
ii. Filter will be applied to active layer of the image.
- Add a filter to part of an image.
i. With the appropriate selection tool, select the part of the image you want to use with the filter.
ii. Choose the appropriate submenu command from the Filtermenu.
iii. Filter will be applied to active layer of the image.
- ***Making Images Legal for Use – Unless you have written consent from the individuals in your photographs (or their legal guardian), it is illegal to use them on the web or in your portfolio. You can rectify this problem by blurring the individual’s faces.
i. Click and hold the mouse over the Marquee tool.
ii. Select the elliptical Marquee tool.
iii. Drag an ellipse around the face of an individual in the image.
iv. From the Filter menu choose Blur>Gaussian Blur
v. Drag the handle to reach the desired amount of blur.
- ***Removing Social Security Number From Images
i. Select the Rectangular Marquee Tool
ii. Drag a box around your social security number
iii. Make sure you are working on the layer your social security number is on by checking in the layers palette.
iv. Select the Paintbrush Tool.
v. Select the color you wish to paint from the color palate.
1. You can use black or another color you feel looks better, just make sure your number is covered completely.
vi. Paint within the selection.
- Undo and Stepping Backwards
i. To step backwards multiple times in Photoshop Elements you must use the History Palette.
ii. Click on the action titles in the palette to step backwards.
iii. You can throw away the steps you undo by dragging them to the trashcan on the bottom of the palette.
- Changing Document Size and Type
- Look at size on status bar or under Image menu/Resize/Image Size
i. You can reduce resolution or size by going to the image menu and clicking image size.
ii. For web, 72 pixels per inch are all our monitor handles anyway.
- Save for the Web – allows you to save image as various file types.
i. File menu/Save for Web
ii. Choose image type and quality, an optimized preview of the saved image will be shown along with its optimized file size.
- Flatten image – this option allows you to merge all of the layers into one single layer, reducing file size.
i. Once this is done all layer information will be lost and you will not be able to edit individual layers, so save a copy!
ii. Click the Layer menu and select flatten image.
- Making Watermarks and Web Backgrounds
- In Layers palette, duplicate Background layer by clicking on the icon on the bottom of the palette that looks like a turning page – call it Watermark.
i. To rename a layer, double click it in the layers palette.
- Turn off Background (click the Eye icon next to it).
- Click Watermark layer.
- Go to Opacity box located on top of the Layers palette and reduce to 20%.
- Save as Watermark.psd
- Save for the Web as JPEG.
- Open Netscape Composer or FrontPage.
- Create blank web page.
i. In Netscape, go to File, New, Blank Page
- In Netscape
i. Format menu/ Page Colors and Properties
ii. Click background image, Choose File, pick Watermark.jpg, etc.
- In FrontPage
i. Format menu/Background/Background tab.
ii. Browse for the Watermark.jpg file, etc.
Composite Images
The selection tools can be used to copy or cut portions of an image. The copied selection can be pasted in a new layer in another image.
- Open two different images.
- Select the area you wish to copy.
- On the Edit menu, choose Copy.
- Click the image you wish to paste this selection into.
- On the Edit menu, choose Paste. The selection will automatically be placed on a new layer.
- Click the Move tool, click the new layer, and move the figure as needed.
- Save as .psd file.
Adding Text
Add text to any of the photos you have worked with so far. For example, open any image and add whatever phrase you would like.
- Click the Type Tool and type, or draw a box and type. A new layer appears.
- Use the Move Tool to change its location.
- The Character options menu appears across the top of the screen underneath the Menu bar.
- Change the color of the text.
- Click the Type tool
- Highlight the text
- Click the Foreground button on the Tool bar (or the text color button at the top of the screen or on the Character Palette)
i. Click the color in the vertical bar that you want.
ii. Click the shade of that color on the left and click OK.
- Curve the text clicking the Create Warped Text button on the character options menu.
- Add a Style or Effect like drop shadows or beveling
i. Layer menu/Layer Style
ii. Or go to the Layers palette and click Styles button (looks like f )
Fixing Digital Images
You have already learned some techniques that can be used to touch up scanned photos and other digital images – cropping, and layers. Combined with these you can use the Rubber Stamp and other methods to fix up an image that is damaged or defective in some way.
- Crooked scans
- Go to the Image menu/Rotate/Straighten and Crop
i. The Straighten and Crop Image command may not produce good results if the edges of the rotated scan are too close to the image window boundaries. In this case, you can use the Canvas Size command to enlarge the work canvas.
- Color Casts. Lighting may cast a color that distorts the true hues of some photos.
- Go to the Enhance menu and try all of the following:
i. Color/Color Cast - The Color Cast command changes the overall mixture of colors in an image for generalized color correction.
ii. Auto Contrast - Maps the lightest and darkest pixels in the image to white and black, which makes highlights appear lighter and shadows appear darker.
iii. Auto Levels - Maps the darkest and lightest pixels in each channel to black and white, increasing the tonal range of the image.
iv. Brightness/Contrast - The Brightness/Contrast command lets you make simple adjustments to the tonal range of an image.
- Flash Reflection
- Click the Clone Stamp
- Choose an appropriate brush size by clicking the brushes icon located toward the upper-left of the screen.
- Hold down the Alt key and click away from the flash reflection.
- Click in or paint over the area with the flash reflection. You will be duplicating the color of the area you Alt clicked
- Backlight
- Glare from light source behind the subject photographed causes shadows to obscure features.
- To fix this click Enhance menu/Adjust Backlight
- Click on the Dodge tool
- Select appropriate brush size and lighten desired area of image.
- Red Eye
- Click the Red Eye Brush on the toolbar.
- Zoom in till individual pixels can be seen.
- Choose a small brush in the Options palette.
- Click the Replacement Color button on Options Bar and choose brown.
- Paint over the red pixels, they will be replaced with the chosen replacement color.
- Zoom out to check results.
- Damaged Antique Photos
- Try the options under the Enhance menu. You may prefer to change Levels and Brightness/Contrast manually rather than using the Auto adjustments.
- Try Filter/Noise/Dust and Scratches to remove some blemishes.
i. Increase the radius slightly to see if that helps
- Use the Clone Stamp to copy shading to scratched areas.
- Faded Photographs
- Enhance – Auto Levels, Auto Contrast, Color
- Enhance – Color/Color Cast (remove some green and red)
Other Fun Stuff
- Web Photo Gallery - You use the Web Photo Gallery command to automatically generate a Web photo gallery from a set of images. A Web photo gallery is a Web site that features a home page with thumbnail images and gallery pages with full-size images. Each page contains links that allow visitors to navigate the site. For example, when a visitor clicks a thumbnail image on the home page, a gallery page with the associated full-size image loads.
- Choose File > Automate > Web Photo Gallery.
- Under Files, click Source. Then select the folder containing the images that you want to appear in the gallery, and click OK. Select Include All Subdirectories to include images inside any subfolders of the selected folder.
- Click Destination. Then select the destination folder that you want to contain the images and HTML pages for the gallery, and click OK.
- Panoramas - Have you ever taken a series of photos and tried to piece them together to form a panoramic image? Well, put away the tape and glue. Adobe® Photoshop® Elements has a PhotomergeTM command that lets you combine several photographs into one continuous image.
- Choose File > Photomerge.
- Select the images you wish to use and click Add.
- Make sure Attempt to Automatically Arrange Source Files is checked and click OK.
Note:
This is Torrent Download file. You must be Install µTorrent in your System.
Click here to Download Utorrent